
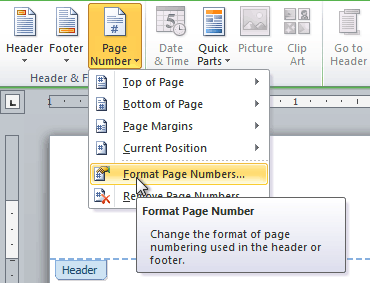
You will need to change your outline numbering settings before inserting your captions. You may also restart number for captions in your appendices or other separate areas of your dissertation. You may have to adjust this if the alignment seems off.
You can also see that a tab follows the number – you can change it to a space or none. Moving to the second level, you can change the period in between the level and sublevel to a dash or anything you want in the Number format box. In the screenshot, with the Level on the left set at 1, we added the word “Chapter”. You can use the Number style for this level: pulldown menu to choose from a various styles, as seen in the screenshot (below the Enter formatting for number: box). Click the More> button, then select the relevant list level. style but would like the word “Chapter” to display automatically in front of the Heading 1 number, you want to change Arabic numbers to Ordinal, or you want to change the spacing after the numbers, you can.Ĭlick one of your headings, then go back to the Home Ribbon, and in the Paragraph Group click the Multilevel List icon (see screen shot above) and select Define New Multilevel List…. If you want to change anything about the numbers – for example, you are using the 1.1, 1.2, etc. Your chapter numbers will reset to show the correct number of chapters. Note: If you have any problems with word automatically adding outline numbering to parts of your front matter, simply delete it. To follow the automatically generated chapter number with the title of your chapter on a new line, click just before the text of your title, hold down the Shift key on the keyboard, and then press the Enter key. If you typed in the text “Chapter #”, and now it is duplicating your efforts, delete the text you typed and leave the automatically generated chapter number. Note that doing this once sets the formatting for all heading levels. If you need subsections numbered (for example, 2.1, 2.2, 2.12, etc.) as well, then choose the list the 1 Heading 1 1.1 Heading 2, etc. If you just need the chapter number included in captions, on the On the Home Ribbon, in the Paragraph Group, click the Multilevel List icon and select the one with the words Chapter 1 in it from the List Library section. Make sure each of your chapter titles are in the Heading 1 style, and then click on one of your chapter titles. 
Word can automatically number sections (Chapter 1, 1.1, 1.2, etc.) of your document and include the chapter number in the captions (Figure 1.2, 2.2, etc.).
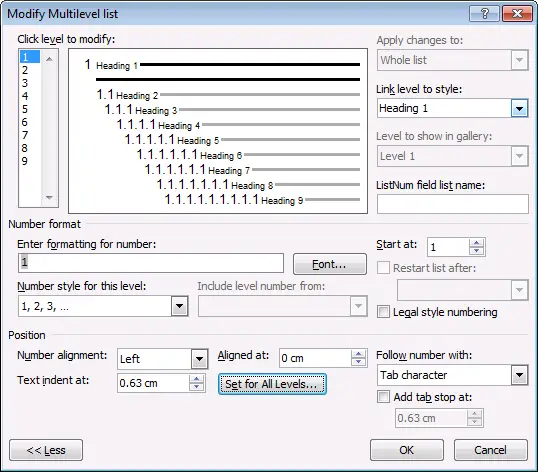
Important Note: Not everyone needs this type of numbering if your discipline doesn’t require it, skip this section!


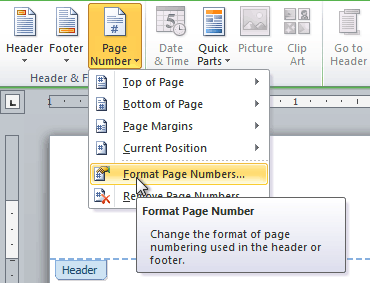

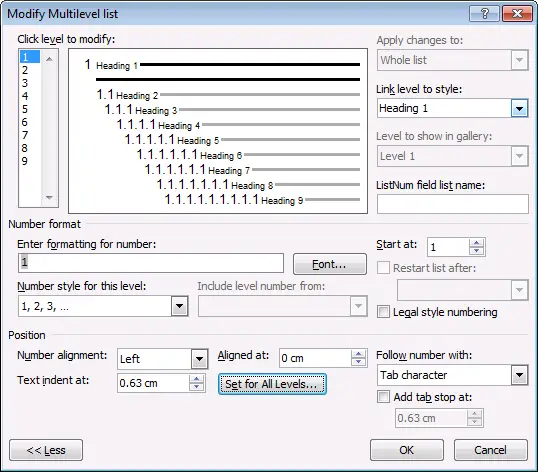


 0 kommentar(er)
0 kommentar(er)
